|
|
RU
|
Регистрация |
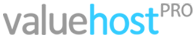
|
|
ПомощьАкции:
Бонус за друга!
|
SSH: авторизация по ключуПри частой необходимости открытия ssh-сессии иногда удобно упростить процесс подключения за счет исключения ввода пароля при подключении. В этом случае можно настроить авторизацию по ключу. Делается это в два приема - на сервере и на локальной машине. В этом примере мы рассмотрим настройку такого подключения с машины под управлением ОС Windows
#ssh-keygen2 -t rsa -b 1024 -f .ssh/auth_key_rsa_1042 -N "" Опция -f задает имя файла. На разных версиях ssh-keygen эта опция может вести себя по-разному, поэтому в случае возникновения неожиданных сообщений рекомендуем убрать эту опцию из команды и использовать стандартное имя файла.
#less .ssh/auth_key_rsa_1042.pub >> ~/.ssh/authorized_keys На этом шаге мы разрешаем использование созданного ключа при авторизации. В зависимости от версии ПО, название файла может быть разным - например, может быть и такой файл: ~/.ssh2/authorization
#chmod -R 700 .ssh Этот шаг не является обязательным, однако некоторые версии ОС проверяют аттрибуты файлов ключей и не доверяют ключам с небезопасными атрибутами.
#less .ssh/auth_key_rsa_1042 Выведенное на экран содержимое файла копируем в буфер обмена. В принципе, этот шаг равнозначен копированию файла ключа на локальную машину по FTP.
#rm .ssh/auth_key_rsa_1042 Этот шаг нужен из соображений безопасности.
Этот шаг выполняется, если ключ был скопирован через буфер обмена, а не по FTP.
Связано это с тем, что Putty не воспринимает обычные ключи в формате OpenSSH, поэтому и требуется использовать конвертер PuttyGen.
Созданные настройки подключения удобно сохранить, как профиль.
Если все сделано верно, то подключение откроется без запроса пароля. |
 0 услуг
0 услуг